Как сгенерировать SSH и настроить его для работы с GitHub
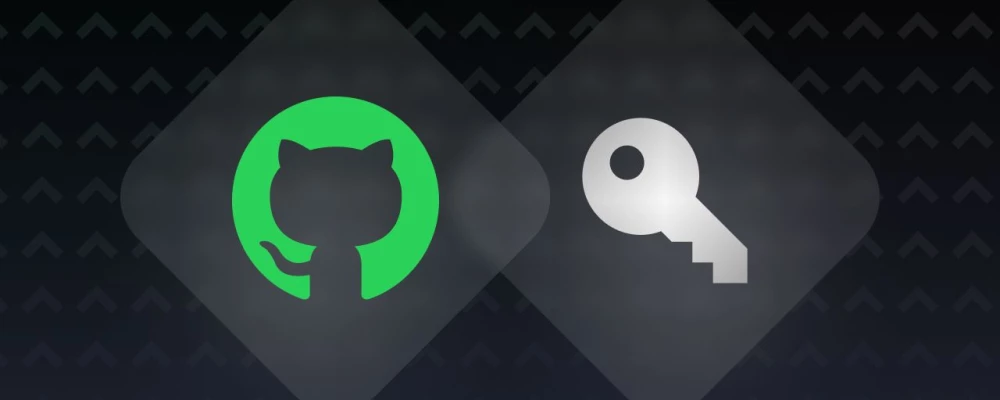
Оглавление
Генерируем ключ SSH
Откройте командную строку Git Bash, которая поставляется совместно с программой для отслеживания и контроля версий SourseTree и перейдите в вашу папочку с SSH ключами. В моём случае это каталог d:\users\fruskate\.ssh. У вас может быть совершенно другой.
Введите команду на создание ключа: ssh-keygen -t ed25519-sk -C "ваш@email.ru" командная строка спросит название для файла SSH ключа, и пароль. После успешного создания ключика - вы увидите изображение randomart вашего ключа. ) его пропустить невозможно, такие буковки о и плюсики в табличке.
Добавляем SSH ключ в репозиторий GitHub
Первым делом, давайте сохраним в буфере обмена ваш публичный ключ, для этого выполните команду:
clip < ~/.ssh/имя_вашего_ключа.pub
В данной команде символ ~ обозначает вашу домашнюю папочку (папочку пользователя).
Открываем GitHub. Переходим в раздел настроек:
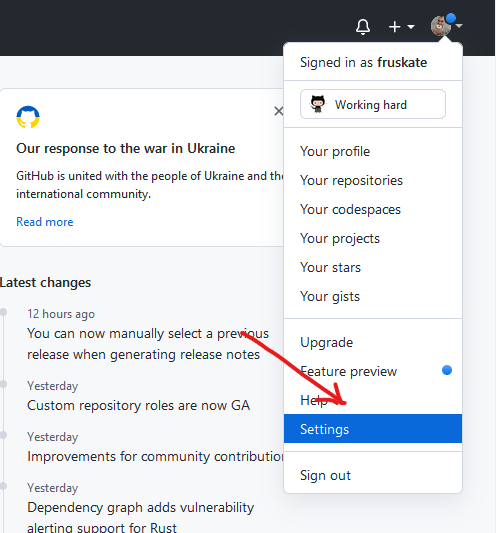
Далее слева, в разделе access переходим в пункт меню SSH and GPG keys
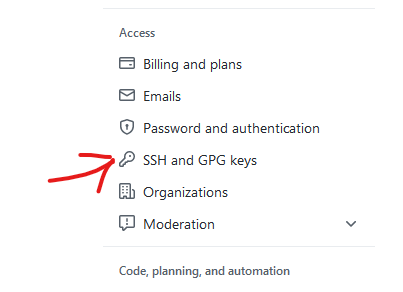
После чего вы увидите зелёную кнопочку new SSH key. Пропустить её невозможно. Жамкайте её - добавляйте из буфера обмена ваш публичный ключ. Тыркайте на add SSH key.
Настраиваем GitHub на работу с нашим SSH ключиком
Ну и в завершении, вам необходимо агенту SSH подсказать, что наш новоиспеченный ключ SSH необходимо использоваться именно с github.
Для этого создадим в ~/.ssh файлик config.
Host github.com
User fruskate
IdentitiesOnly=yes
PreferredAuthentications publickey
PasswordAuthentication no
IdentityFile ~\.ssh\fruskateПропишем с каким ключом SSH использовать github и под каким пользователем.
Выполним проверку командой ssh -T git@github.com в ответ получив сообщение:
Hi fruskate! You've successfully authenticated, but GitHub does not provide shell access.
Готовенько. Можете смело пушить ваши изменения в GitHub!
Ваш пушабельно гитхабельный Михаил Фрускейт.